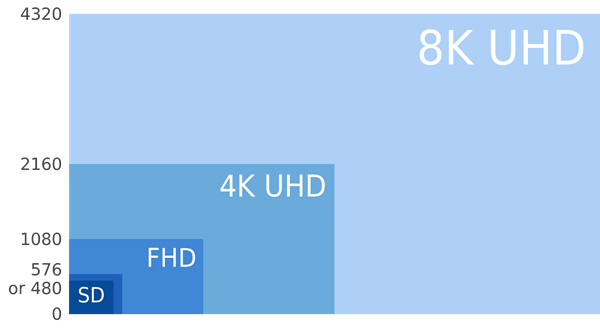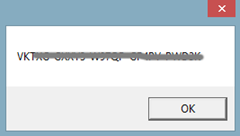O Windows, o Mac OS X e o Linux, todos eles permitem agendar o arranque, suspender e desligar o computador. Pode ter o seu PC a ligar automaticamente na parte da manhã e a encerrar automaticamente à noite, se quiser.
Hoje em dia, isto já não é tão necessário, graças ao modo de suspensão (sleep mode) - um laptop típico entra automaticamente em modo de baixo consumo, quando não está a ser usado, que pode rapidamente retomar o modo normal - mas ainda pode ser útil para PCs desktop.
Windows
O Windows permite definir horas para inicializar e desligar, através do Programador de Tarefas (Task Scheduler). Uma tarefa agendada pode executar o comando shutdown e desligar o seu computador num momento específico. Também pode executar outros comandos para colocar o computador em modo de suspensão ou hibernação. Aqui estão os comandos que você vai precisar:
- Desligar: shutdown.exe -s -t 00
- Hibernar: rundll32.exe powrprof.dll,SetSuspendState
- Suspender: rundll32.exe powrprof.dll,SetSuspendState 0,1,0
Através da “magia” do Programador de Tarefas, o Windows pode até esperar que não esteja a usar o computador, para o desligar. O PC não será automaticamente desligado, enquanto o estiver a usar, como, p.ex., se ficar a trabalhar até um pouco mais tarde, à noite.
Também pode criar tarefas agendadas para despertar o computador do “sono”. Assumindo que o seu computador está em suspensão ou hibernação (e não totalmente desligado), basta definir uma tarefa agendada com a opção “Ativar o computador para executar esta tarefa” selecionada.
Mac OS X

Se tiver um MacBook, o arranque agendado só ocorrerá quando o computador estiver ligado à corrente. Isto evita o consumo da bateria e garante que o seu laptop não vai decidir arrancar quando está dentro da mala, pousado em algum lugar.
Linux
O comando rtcwake permite agendar arranques no Linux. Este comando coloca o computador em suspensão, hibernação, ou desliga-o, ao mesmo tempo que permite especificar o momento em que deve despertar novamente. Pode executar o comando rtcwake apropriado, quando estiver a ir para a cama, para o computador reiniciar automaticamente, à hora desejada.
O comando rtcwake também pode ser usado para agendar apenas um tempo de inicialização, sem colocar imediatamente o computador em sleep-mode. Pode executar as suas tarefas e depois desligar ou suspender o computador, que este vai acordar na hora desejada.
Para automatizar totalmente estas tarefas, pode criar um ou mais cronjobs que executam o comando rtcwake num momento específico.
Wake-on-LAN
Todos os tipos de computadores podem aceitar comandos “mágicos” de "Wake-On-LAN" (WoL). O suporte para WoL é incorporado num computador ao nível do firmware de BIOS ou UEFI, por baixo do próprio sistema operativo. Ao usar o WoL, um computador que está desligado ou em sleep-mode, continua a fornecer energia ao seu interface de rede. Geralmente este é uma conexão Ethernet com fio, mas também pode configurar um computador para aceitar pacotes WoL enviados através de Wi-Fi. Quando se recebe um pacote devidamente configurado, vai reiniciar o computador de volta.
Essa opção está geralmente activada por padrão nos computadores desktop, mas não deve ser activada em computadores portáteis para economizar a bateria - especialmente com interface Wi-Fi.
Após ter o WoL a funcionar, pode configurar um dispositivo para enviar pacotes WoL para outros dispositivos, num dado horário. Por exemplo, podemos usar um router, com DD-WRT, para enviar pacotes WoL, segundo uma agenda, permitindo que possa acordar qualquer dispositivo ligado ao seu router e configurar todos os tempos de activação no mesmo lugar.
Por padrão, a maioria dos computadores irá colocar-se automaticamente em suspensão ou hibernação após um determinado período de tempo sem estar a ser usado. Se quiser que o seu computador se mantenha a funcionar, mesmo quando não está a usá-lo, tem que alterar as configurações, para que ele não vá entrar em sleep-mode automaticamente.
Tradução livre do artigo "How to Make Any Computer Boot Up or Shut Down on a Schedule", de Chris Hoffman para a How-To-Geek.